Getting Data into MS Power BI
- Stephen Chirra

- Apr 25, 2020
- 3 min read
If you are new to #PowerBI, please check out this Link to know what #MicrosoftPowerBI is.
To download the #PowerBI Desktop click on this Link! Download the application & Install it on your #Windows system (Note: There is no #PowerBI application for Mac OS. But there are lot of workarounds. I am leaving the link!!)
Without the data there is no way you can create a report or even a visualization. Once you download and install the #PowerBI Desktop when opened it will give you a welcome dialog box, you can directly click on the #Getdata option to pull the data to the #PowerBIDesktop.

The other way is, you can go to the #PowerBIDesktop Application and in the Home ribbon, click on the #Getdata option and you will see all the #commondata source in the application.

When you hit on More! There are tons of data sources that you can connect within the Power BI Desktop check out this link for supported data sources! If your data source is not listed then, there are workarounds like contacting me 😊.
Methods of Connecting Data
There are 4 methods to connect to the data viz.
1. Import
2. Direct Query
3. Live Connection
4. Power BI Service
Import
#Import is also known as #Cacheddataset the whole point of #import is to copy the data from your data source into the Data model in the Power BI Desktop. And once the report is published, it exports the cached data into the #PowerBIService. There is a 1 GB limit per dataset that is imported into Power BI.
To import the data into the Power BI Desktop just open the application and click on Get data.

And Click on the Excel and browse your file and double click on it or just click on Open. It will open the Navigator dialog box; in that you can select your Excel sheets and tables and click on #Load or #TransformData. I will choose transform data because I don’t want to load the raw data into the application.
I always recommend to select #TransformData that will open #PowerQueryEditor where you can edit the data first and load it into the #PowerBIDesktop.


Once you load the Table it will pull the data from the #Excel file and put it in the respective fields list in your application. Whenever you refresh the data it will pull the data to the #DataModel.

For example, if you have data in the #database like #SQL etc. once you connect with the #database it will give you an option to choose.

Direct Query
With #DirectQuery, data will not be stored in the Power BI. #Data is queried through the database itself! When using #DirectQuerymode, it will only take the metadata or schema of the data and put it in the data model. When you are interacting with visuals the actual data will come from the #database and not from Power BI.
Click on Get data and select #SQLServer, it will open up the dialog box. Give the ‘Database Server Name’ and if you know which database to use - give the ‘Database Name’ and select #DirectQuery, it will prompt for credentials.


Once the connection is established you can transform the data and start building the #Report. #PowerBI will #query the #datasource directly and pull the data to render the visuals, it will not cache the data! It is a cool feature, but the performance is the main issue with large #databases. There are limited data sources that supports #DirectQuery check out the link!!
Live Connection
#LiveConnection is very similar to #DirectQuery in the way that it works with the data source. It will not store data in Power BI, and it will query data source every time. However, it is only specific to the #Analysisservices.
Because these #datasets are already model by the architects. So, #PowerBI just connects to the Analysis services and get the data & relationships just to build the #Reports and #Visualizations.
It does not allow us to #transform the data by using #PowerQuery because as I mentioned it is already modelled!
Click on Get data and select #Analysis Service, it will open up the dialog box. Give the ‘Database Server Name’ and if you know which database to use give the ‘Database Name’ and select #ConnectLive, it will not prompt for credentials because it needs Windows Authentication.

Power BI Service
There is nothing much you can do with #PowerBIService. I recommend you to always use the Power BI Desktop because there are no modelling options in the Power BI Service.
Open the Power BI Service website click on Get data.
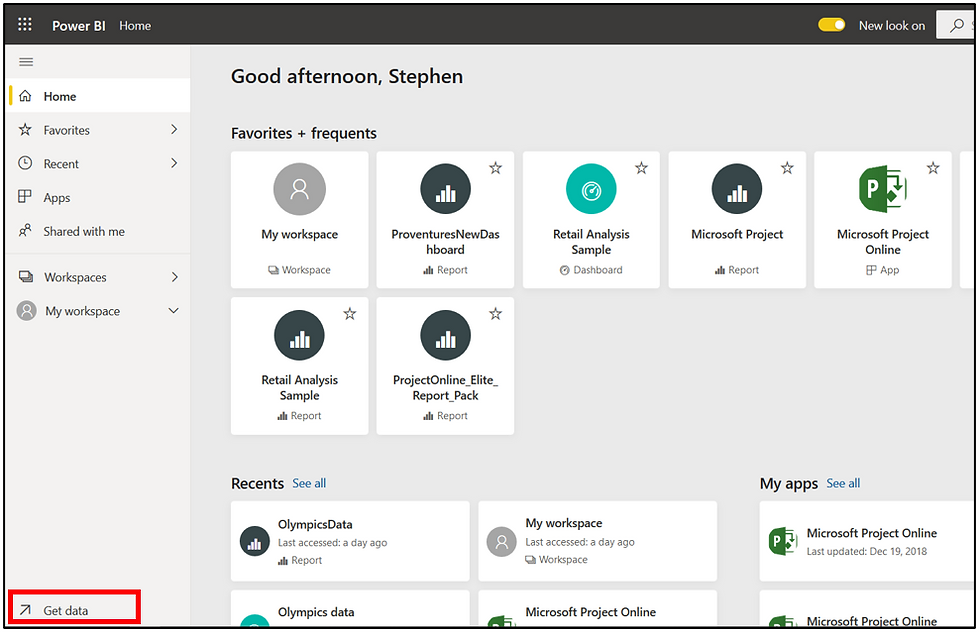
And choose appropriate options. You can connect through files and database as well. But it is not a good idea to connect from the website.

This is it! About the Getting data to the #PowerBI.
What do you think about it? Please comment, Share and Follow!!




Comments